[프린터] 대기열 문서 Spool 강제 삭제 방법
프린터와의 통신이상이나 다른 오류에 의해서 간혹 프린트 대기열에서 인쇄도 되지 않고 삭제도 되지 않는 경우가 발생합니다. 그런 문서가 대기열에 있다면 해당 문서 이후로 요청이 들어온 프린트는 실행이 되지 않아 답답합니다. 컴퓨터나 프린터를 껐다 켤 수 없는 상황이라면 더욱 답답하겠죠?
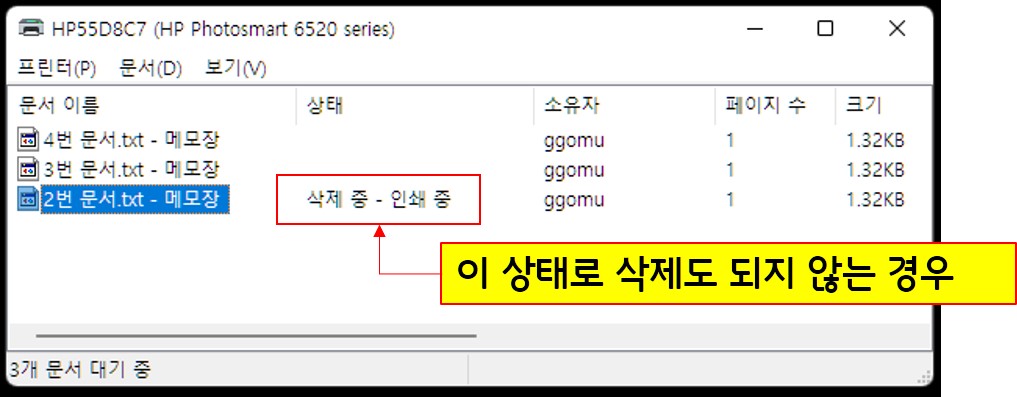
이번 포스트에서는 이렇게 프린트 대기열에 걸려서 삭제가 되지 않는 문서를 강제로 삭제하는 방법을 알아보겠습니다. 방법은 다음과 같습니다.
1. 프린터 스풀러 서비스 중지
2. 프린터 스풀 폴더에서 문서 삭제
3. 프린터 스풀러 서비스 다시 시작
1. 프린터 스풀러 서비스 정지
프린터의 스풀러는 프린팅이 요청된 문서들을 관리하는 서비스입니다. 우선순위에 맞춰 순서를 결정하고 대기열(스풀)에 쌓아두게 됩니다. 대기열(스풀)에 있는 문서를 삭제하기 위해서는 우선 이 서비스를 중지시켜야 합니다.
1. 작업표시줄에 있는 윈도우 버튼을 찾아 우클릭합니다.
2. 화면에 표시된 메뉴 중 [컴퓨터 관리]를 찾아 클릭합니다.
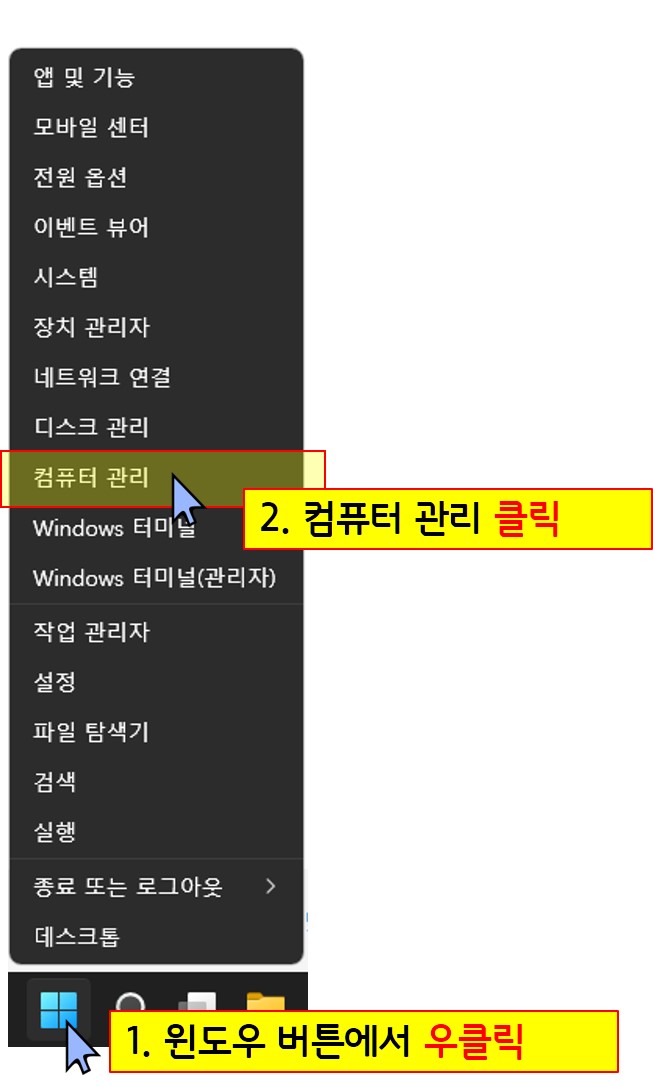
3. 컴퓨터 관리 화면이 뜨면, [서비스 및 응용 프로그램] / [서비스] 를 클릭하여 서비스 목록을 확인합니다.
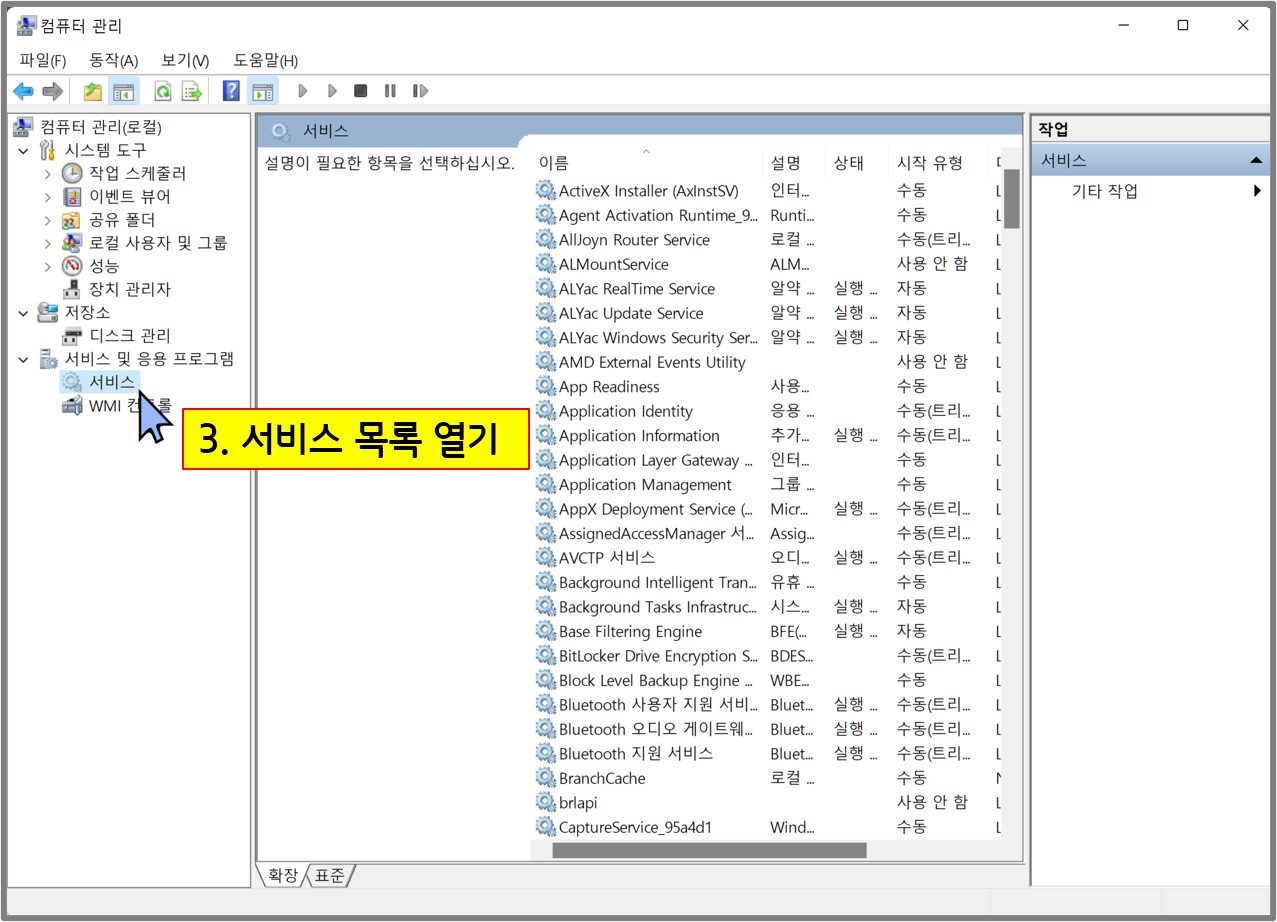
4. 서비스 항목 중 [Print Spooler]를 찾아 [중지]시킵니다.
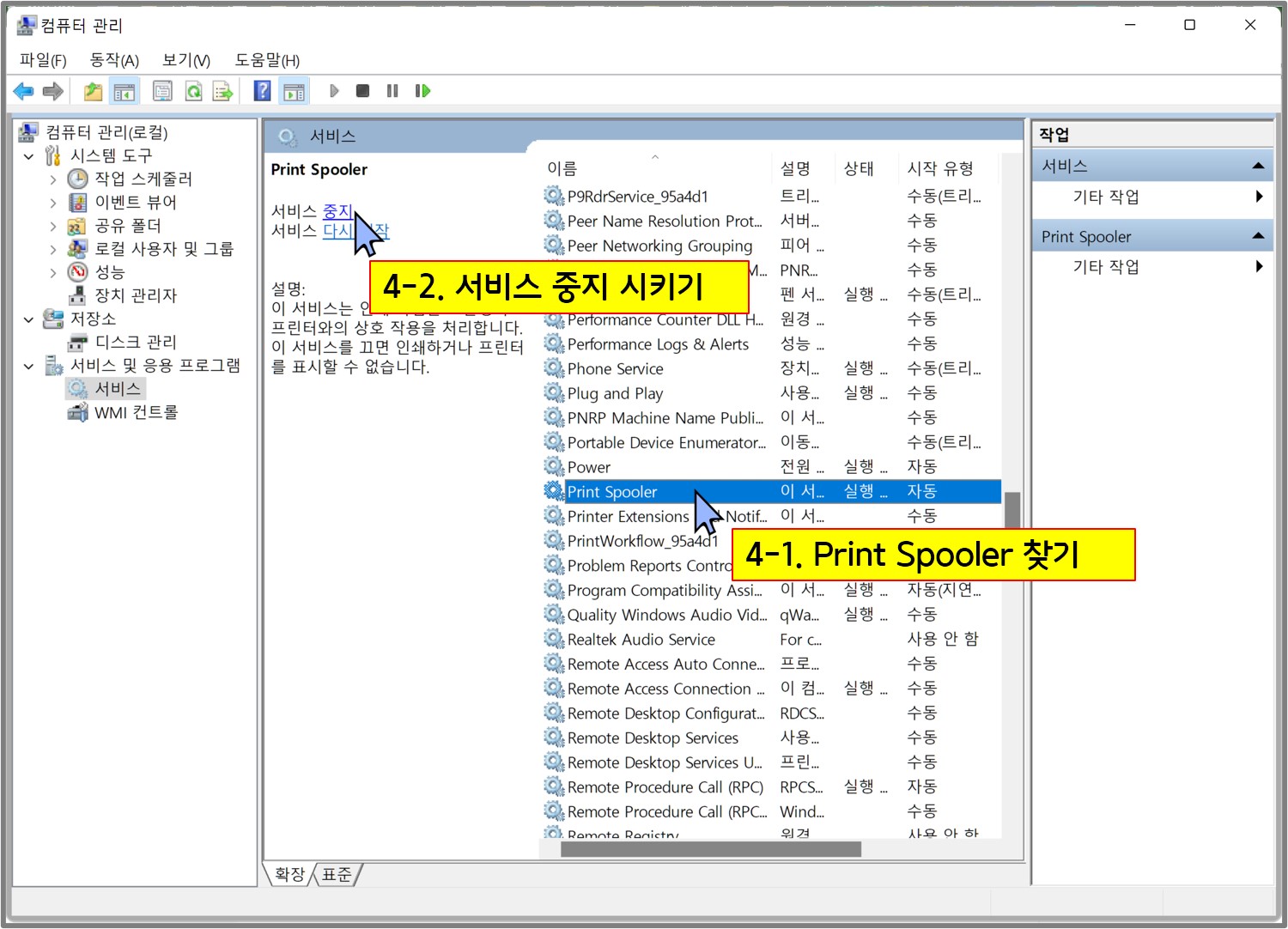
2. 프린터 스풀 폴더에서 문서 삭제
프린터 스풀러 서비스를 중지시켰다면, 이제 스풀 폴더를 찾아가 그 안에 쌓여있는 문서들을 삭제해 줍니다.
프린터 스풀 폴더는 아래와 같습니다.
C: 드라이브
→ Windows 폴더
→ System32 폴더
→ spool 폴더
→ PRINTER 폴더
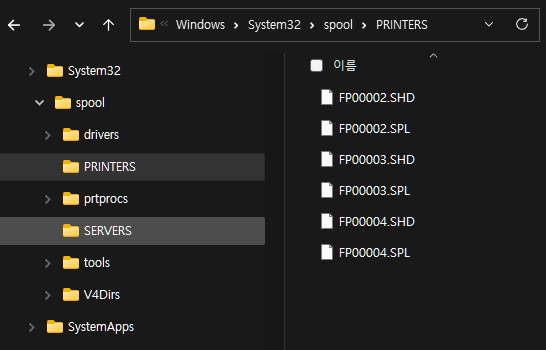
폴더 안에 있는 문서들을 모두 삭제해 주면 됩니다. 간단하죠?
3. 프린터 스풀러 서비스 다시 시작
이제 중지시켰던 프린터 스풀러 서비스를 다시 시작해 주면 됩니다.
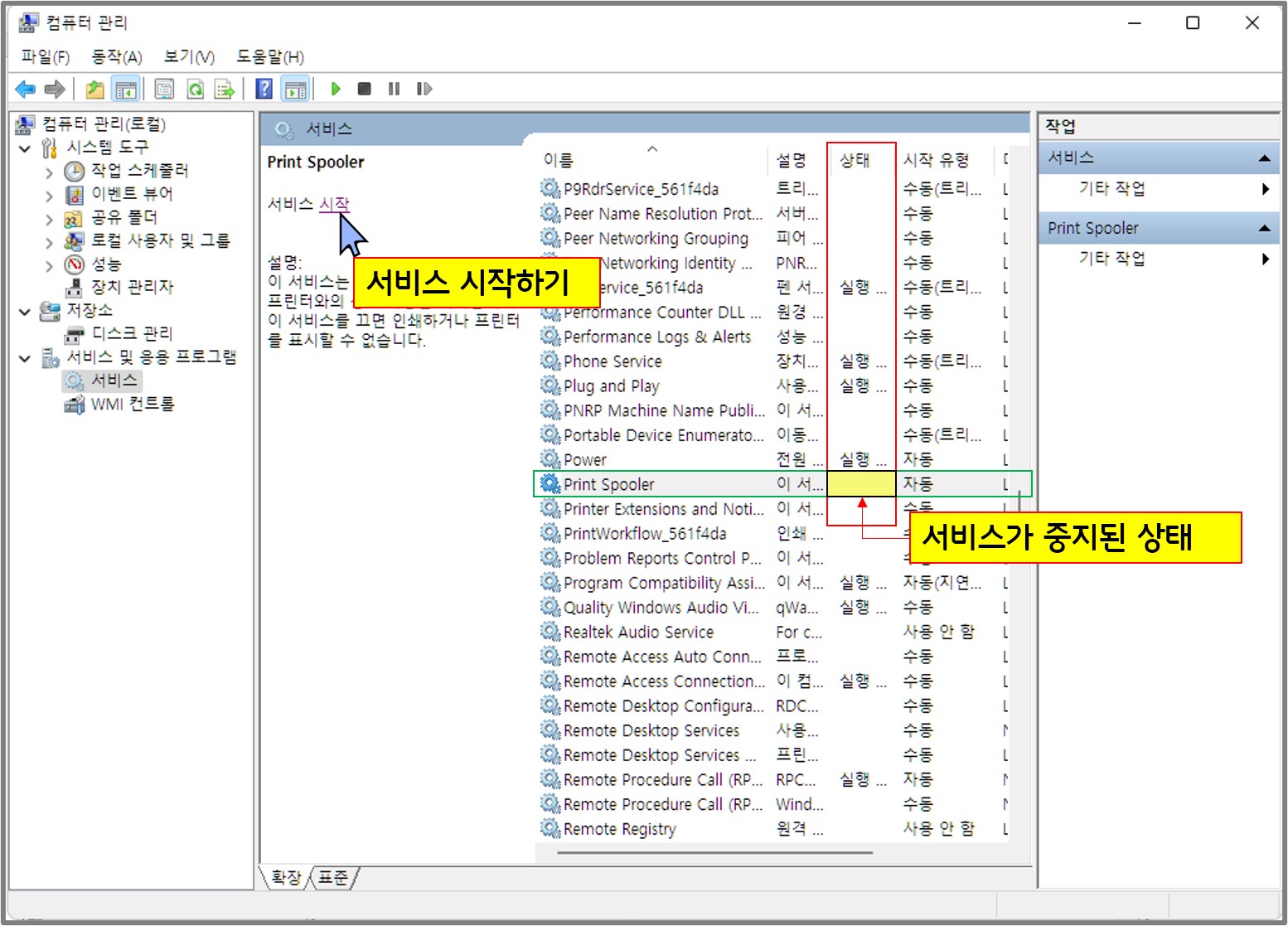
이렇게 하면, 재 실행된 스풀러 서비스를 사용하여 원활한 프린팅을 할 수 있습니다.
Command (윈도우 터미널) 창에서 스풀러 서비스 켜고 끄기
커멘드창에서 명령어를 직접 입력하여 Print Spooler를 켜고 끌 수 있습니다.
1. 작업표시줄에 있는 윈도우 버튼을 찾아 우클릭합니다.
2. 화면에 표시된 메뉴 중 [Windows 터미널(관리자)]를 찾아 클릭합니다.
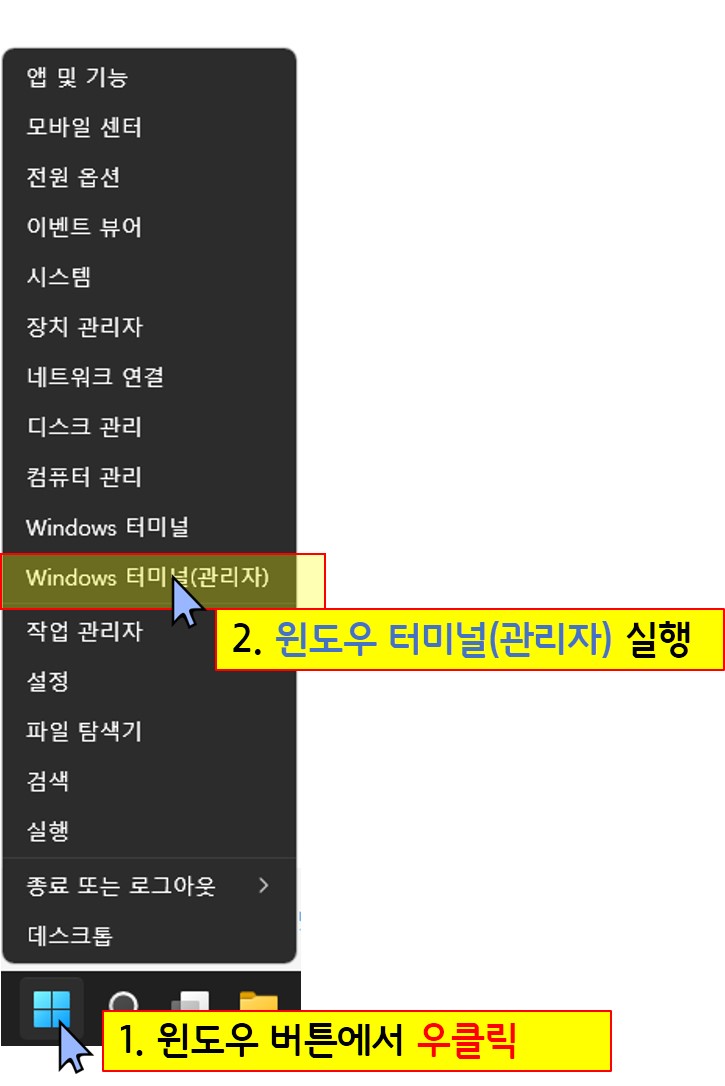
3. 커멘드 창에 net stop spooler 를 입력하여 print Spooler 서비스를 중지합니다.
4. 커멘드 창에 net start spooler 를 입력하여 print Spooler 서비스를 시작합니다.
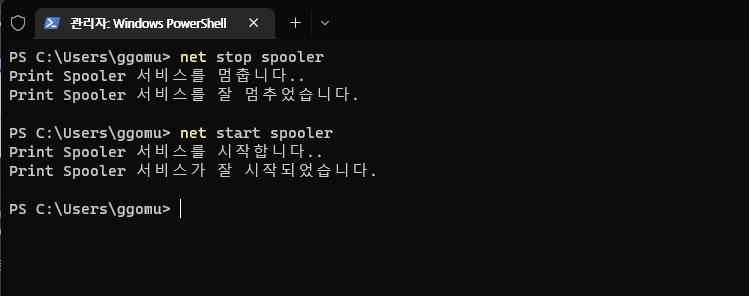
마무리
이번 포스트에서는 프린트 대기열에 걸려있는 문서가 삭제되지 않아 발생하는 문제를 해결해 보았습니다. 프린터 스풀러 서비스를 끄고, 문서를 삭제한 후 다시 시작하는 방법이었죠.
저도 이 방법을 몰랐을 때 컴퓨터도 껐다 켜고, 프린터도 껐다 켜고, 드라이버도 다시 설치해 보고 했던 기억이 있습니다. 한 번 알아두면 유용한 팁이니 즐겨찾기 해 두셨다가 잊어버리셨을 때 찾아보시기 바랍니다. 감사합니다.
끝.
'유용한 팁' 카테고리의 다른 글
| [파일 형식] .csv 확장자 (Comma Seperated Values) (0) | 2022.07.26 |
|---|





